Di zaman sekarang, banyak yang bilang belajar itu mudah dan bisa dari mana aja. Ya iya sih, sekarang platform untuk belajar online itu banyak banget. Sering kali, platform belajar atau kursus online seperti Udemy, menampilkan video untuk pembelajaran yang runut. Ternyata, membuat video pembelajaran itu mudah dilakukan. Kita bisa membuat video pembelajaran dengan Zoom. Gimana caranya?
Belajar Membuat Video Pembelajaran dengan Zoom
Beberapa waktu lalu, aku sempat mengikuti kelas di Sanbercode.com. Di kelas ini, terdapat tugas harian yang harus dikerjakan. Cara pengumpulannya harus melalui video. Tutor di tempat kursus ini mengajarkan untuk merekam tugas video dengan menggunakan aplikasi Zoom saja.
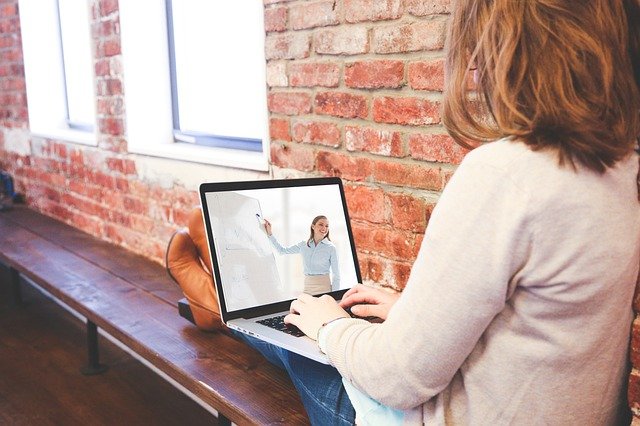
Contoh tugas yang harus dikumpulkan adalah tugas melakukan instalasi WordPress. Setelah melakukan perekaman tugas dan membuat video, aku jadi menyadari sesuatu. Ternyata, untuk membuat video tutorial, video penjelasan/presentasi, atau model video pembelajaran lain, kita bisa menggunakan aplikasi Zoom untuk merekamnya.
Karena aplikasi Zoom ini ada di komputer, maka tentu saja video pembelajaran yang cocok yang modelnya bisa dijelaskan di komputer. Contoh : tutorial instalasi program, tutorial setting program, atau membuat bahan ajar yang penjelasannya menggunakan video lain.
Langkah-Langkah Membuat Video Pembelajaran dengan Menggunakan Aplikasi Zoom
Bagaimana langkah-langkah membuat video pembelajaran dengan menggunakan aplikasi zoom?
Persiapan Pembuatan Video Pembelajaran dengan Menggunakan Aplikasi Zoom
Untuk membuat video pembelajaran dengan aplikasi Zoom, tentu saja kita harus menginstall aplikasi Zoom terlebih dahulu. Setelah itu buka aplikasi Zoom dan login.

Pastinya juga, kita harus menyiapkan materi pembelajaran. Untuk contoh ini, saya ingin membuat materi terkait dengan “Cara Membuat Kuis Menggunakan Kahoot”. Jadi, saya perlu membuka browser untuk mengakses Kahoot.

Memulai Pembuatan Video Pembelajaran dengan Menggunakan Aplikasi Zoom
Nah, persiapan sudah selesai. Saatnya memulai membuat video pembelajaran dengan menggunakan aplikasi Zoom.
Klik New Meeting ke Aplikasi Zoom

Pada tampilan awal aplikasi Zoom, kita bisa memilih New Meeting. Setelah itu, pastikan suara kita masuk / terdengar. Ini kondisi saya pakai background tapi menyalakan video. Hehehe
Klik Record untuk Memulai Perekaman

Untuk memulai perekaman, kita tinggal Klik tombol Record di bagian bawah layar aplikasi Zoom. Misalkan di sela perekaman kita ingin berhenti sejenak, kita bisa menekan tombol Pause nanti. Jika sudah selesai perekaman, kita bisa menekan tombol Stop.
Share Screen Materi Pembelajaran yang Akan Disampaikan

Klik tombol Share Screen untuk menampilkan materi pembelajaran yang akan disampaikan. Setelah itu, sampaikan materi pembelajaran yang ingin disampaikan. Jika ingin berganti materi pembelajaran, tinggal klik share screen lagi untuk memilih screen lain.
Setelah menyelesaikan materi yang ingin disampaikan, kita bisa menghentikan share screen dengan stop Share Screen.
End Meeting untuk Menyimpan Rekaman
Untuk menutup rekaman video pembelajaran, kita bisa meng-klik Stop Recording. Setelah recording di-stop, tidak serta merta video akan tersimpan. Untuk menyimpannya, kita harus menyelesaikan meeting terlebih dahulu dengan cara meng-klik End Meeting.
Setelah End Meeting dipilih, Zoom otomatis kembali ke tampilan awal. Namun, ada informasi terkait converting meeting recording sebagai informasi penyimpanan video yang baru saja kita rekam.
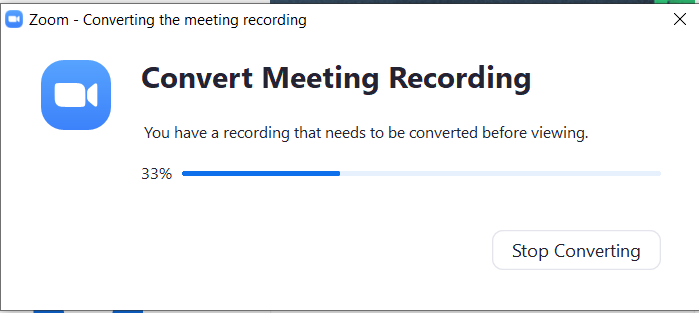
Setelah proses converting selesai, kita bisa mengakses file video di File Eksplorer : Documents – Zoom – Folder Meeting sesuai tanggal dan jam.

Bagaimana Kualitas Video Pembelajaran dengan Zoom?
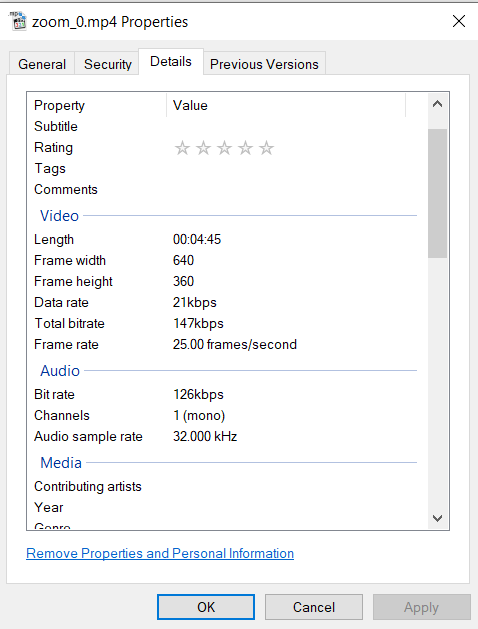
Kalau melihat info Properties – Details dari file video pembelajaran dengan zoom, bisa kita lihat bahwa format video berbentuk mp4, dengan ukuran 640 x 360 pixels (360p). Ukuran yang cukup lah untuk masuk dan ditonton dengan jelas di Youtube.
Yang kadang merasa mengganggu paling di pojok kanan ada muka kita saat melakukan perekaman. Kalau webcamnya kurang bagus, ya terasa tidak terang saja.
Lakukan Editing Video
Agar video menarik, tentunya kita bisa melakukan editing. Misal dengan menambahkan intro terkait judul channel, ajakan untuk like dan subscribe, diberi musik dan subtitle, atau lainnya.
Melakukan pengeditan bisa dengan software editing video. Saya biasanya menggunakan Filmora. Kalau editing sederhana, sekedar menghapus bagian video, biasanya saya pakai Video Editor bawaan Windows saja.
Sudah deh. Tinggal disimpan dan dipublish di platform yang diingkan.
Hal-Hal Lainnya Terkait Video Pembelajaran dengan Zoom
Menurut saya sih, model pembelajaran dengan video ini lebih cocok untuk yang model tutorial gitu ya. Jadi bisa menjelaskan step-by-step secara lengkap dan jelas. Materinya pun yang kira-kira bisa dipahami dan dipraktekan sendiri.
Saya juga merasa sepertinya kalaupun tutorial bagusnya ga panjang-panjang,ya gak sih? Maksudnya, kalau kepanjangan ya dipotong durasinya gitu, bisa dijadikan beberapa video.
Untuk video pembelajaran dengan materi yang membutuhkan interaksi, tentunya pembuat video juga harus menyediakan space untuk area interaksi.
Sebenarnya sih, tak harus pakai aplikasi Zoom saja. Kita bisa menggunakan aplikasi video conference lain, selama ada fitur record dan share screen, seperti Google Meet.
Saya jadi kepikiran, membuat video seperti ini bisa jadi latihan juga ketika kita ingin mempresentasikan sesuatu. Atau malah, merekam presentasi kita dulu sebagai back-up kalau pas hari presentasi ada masalah. Hehehe.


Aku selama ini kagum ama mereka yang bisa presentasi tentang pelajaran dengan baik. Tak mudah memang tapi dengan kondisi skarang kita harus belajar beradaptasi
Aku bukan orang yang sering pakai Zoom. Biasanya jadi peserta aja sih. Ini tipsnya dicatat dulu siapa tahu suatu saat butuh bikin video lewat zoom
wuahh..makasih sharingnya mbak. Selama ini seringnya jadi peserta doang, tinggal nyimak. Hahahah. Jadi gak tahu gimana dan apa yang dilakukan oleh pemateri.
Wah maternya bergizi banget ini.
Terutama yang sering membuat video pembelajaran dengan zoom.
Btw,
Aku pernah pakai zoom juga, namun lebih sering jadi peserta
Sekalinya jadi pembicara, ada moderator yang membantu saat sesi share screen zoom.
Wah, makasih mbk. Jadi tau caranya merecord meeting, dll via zoom. Aku beberapa kali pernah klik tombol record tapi gagal terus
iya mba, yang bisa merecord memang terbatas host saja sih..kalau peserta ga bisa
Wah, kemarin ada yang minta aku bikin video tutorial untuk membuat blog..aku bingung gimana caranya, ternyata bisa pakai rekam di Zoom ya
iya mba, bisa pakai zoom nih, jadi kelas yang mba buat bisa makin keren juga 🙂
Keren infonya, Mbak. Ini bisa aku share ke gurunya anak-anak biar pas sekolah daring lebih seru ngasih materinya pakai video pembelajaran gini.
Ukurannya gak terlalu besar ya untuk bikin video pembelajaran, caranya pun terbilang mudah. Aku pernah pakai filmora juga
Menarik dan sangat bermanfaat…:) Jd pengen diajarin privat aja sekalian buat materinya? selanjutnya bisa buat next project? Langsung kedip2??
Keren banget mba ini bisa kasih tutorial video dengan zoom. Terus bikin soal di kahoot juga lumayan ribet ya.
Ternyata video zoom gak hanya bisa digunakan untuk aktivitas komunikasi aja ya ternyata bisa buat bikin video. BUat paa guru bermanfaat juga nih yang mau kasih materi pelajaran buat muridnya
Musimnya zoom2an yaaa 😀 Baik utk event, meeting maupun PJJ
Wah keren nih, andai semua guru bisa memanfaatkan fasilitas zoom yang ini pembelajaran bisa jd lebih interaktif ya mbak.
Sayangnya guru di sekolah anakku pakai MT, kyknya emang lg ada kerjasama dengan microsoft hehe
bapakku dosen dan perlu banget menyiapkan materi pembelajaran di Zoom setiap hari, tulisan mba ini bermanfaat banget
Bagi yang tak pernah membuat video pembelajaran dengan zoom ini kelihatannya ruwet heheeh…tapi mau gak mau ya, apa lagi bagi seorang guru atau tutor, harus bisa. Habis gimana dong ya murid-muridnya nanti 🙂
wahh mantap tipsnya .
pas bgt aq lagi mw buat video pembelajaran
makasih
Lengkap sekali Mbak tutorial membuat video pembelajaran dengan Zoom. Setuju, video seperti ini bisa jadi latihan ketika kita ingin mempresentasikan sesuatu. Bisa juga, merekam presentasi dulu sebagai back-up ya, kuatir di hari H presentasi ada apa-apa. Good idea pokoknya1
Wah aku baru tahu bisa bikin video dengan zoom. Selama ini cuma akses zoom untuk meeting aja. Kereeen nih infonya, makasih sharing nyaa yaa
Selama ini saya hanya jadi peserta dalam acara yang diselenggarakan di zoom. Jadi gak tau caranya buat video di zoom..sekarang jadi tau bahkan cara merekam dengan zoom
Aku pernah rekam acara di zoom. Pelatihan gitu, trus pas save lupa dong belum selesai trus udah di off. Sedihnyaaaa.
Mbak ini artikelnya bagus banget. Aku save ya. Dari kemarin aku udah buka beberapa tutorial bikin kelas pembelajaran online
Baru tau banget kalau zoom meeting bisa merekam video buat pembelajaran. Selama ini taunya langsung online aja.
wah ini pasti banyak yang bakal.kebantu nih..secara sekarang banyak banget pekerjaan yang menuntut harus pake zoom kan…2
Wuih zoom canggih juga berarti baru tau aku… Kupikir cuma apps meeting biasa ternyata bisa bikin konten juga
ternyata ada tahap3 tersendiri yg gak sesimpel itu juga ya. dipengaruhi oleh sinyal jaringan juga nih biar lancar proses perekaman dan penyimpanannya. zoom kirain cm.buat ketemu orang doang, ternyata bisa buat penyajian materi
Baru tau banget kalau zoom meeting bisa merekam video buat pembelajaran. Selama ini cuamn buat meeting aja. hahaha.. parah gue ini.
terimakasih ya mbak atas sharingnya